Dieser Artikel führt Sie Schritt für Schritt durch die Konfiguration des Cudy Routers.
Gemeinsame Netzwerktopologie:

Vorbereitungen:
1. Trennen Sie Ihr Modem vom Stromnetz und entfernen Sie die Pufferbatterie, falls vorhanden.
2. Verbinden Sie den Internet-Port (blau) des Routers über ein Ethernet-Kabel mit dem ausgeschalteten Modem.
3. Schalten Sie das Modem ein und warten Sie dann etwa 2 Minuten, bis es neu startet.
4. Schließen Sie das Netzteil an den Router an und warten Sie, bis die System-LED dauerhaft leuchtet (rot oder blau).
5. Verbinden Sie Ihren Computer über WLAN oder Ethernet mit dem Router.
6. Überprüfen Sie die LEDs, um sicherzustellen, dass die Hardwareverbindung korrekt ist.
Hinweis: Bitte stellen Sie sicher, dass Sie auf das Internet zugreifen können Sie schließen den Computer direkt an das Modem an. Wenn die Internetverbindung fehlschlägt, wenden Sie sich bitte an Ihren Internetdienstanbieter.
Schritt 1: Öffnen Sie einen Webbrowser und gehen Sie zu http://cudy.net oder http://192.168.10.1< /a>.
Weitere Informationen finden Sie unter So melden Sie sich bei der Weboberfläche an von Cudy Router?
Schritt 2: Das Fenster „Schnelleinrichtung“ wird angezeigt , wählen Sie „Wireless Router“ und gehen Sie dann zu „Weiter‘.
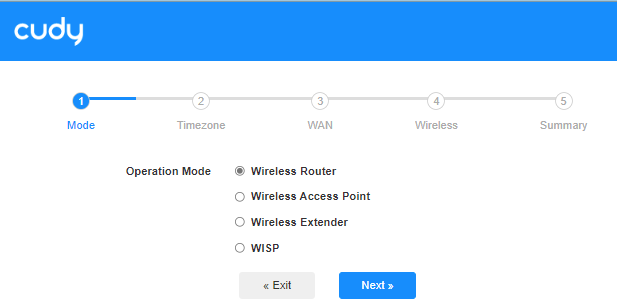
Schritt 3: Wählen Sie Ihr 'Zeitzone'.

Schritt 4: Hier wählen wir „DHCP' als WAN-Internetverbindungstyp. Das System erkennt den Internetverbindungstyp automatisch. Sie können es versuchen, aber wenn es fehlschlägt oder nicht DHCP, bestätigen Sie bitte die Konfigurationsdetails mit Ihrem Internetdienstanbieter .

Oder gehen Sie zu „Allgemeine Einstellungen“-> Wählen Sie „WAN-Modus“ aus, wählen Sie „DHCP‘ als Internetverbindungstyp aus und übernehmen Sie dann die Einstellungen .

 Schritt 5: Ändern Sie den Namen und das Passwort des drahtlosen Netzwerks oder behalten Sie einfach die Standardeinstellungen bei.
Schritt 5: Ändern Sie den Namen und das Passwort des drahtlosen Netzwerks oder behalten Sie einfach die Standardeinstellungen bei.

 Schritt 6: Klicken Sie auf „Speichern & Übernehmen‘ um die Konfiguration abzuschließen.
Schritt 6: Klicken Sie auf „Speichern & Übernehmen‘ um die Konfiguration abzuschließen.

 Schritt 7: Warten Sie ein paar Sekunden, wenn „Verbunden“< angezeigt wird /strong> auf der Seite „Systemstatus“ , dann wurde das Internet erfolgreich eingerichtet.
Schritt 7: Warten Sie ein paar Sekunden, wenn „Verbunden“< angezeigt wird /strong> auf der Seite „Systemstatus“ , dann wurde das Internet erfolgreich eingerichtet.


43 Kommentare
Добрый день
Роутер после сброса настроек перестал видеть интернет, все остальные параметры в порядке, подключение кабель через WAN, модель WR1200, ничего не помогает
Написано “Подключен без доступа к интернету”. Во всех настройках написано “подключено”. Что делать? Роутер Cudy wr300
Маршрутизатор WR1500, последняя прошивка (2.3.0), установленная по инструкции из центра загрузок. При подключении через PPPoE видит подключение к WAN, но не может соединиться с провайдером. По информации провайдера якобы введен неверный пароль? хотя всё перепроверил несколько раз. Попытки перенастроек, смены пароля, замены кабелей не приводят к успеху, при этом на старом оборудовании с этими же логином/паролем всё работает. В чем может быть проблема?
Здравствуйте. Нет подключения умной розетки Сбер к роутеру WR1200E . К другим роутерам подключается. Частота стоит на роутере и розетки 2.4Гц. Блокировки нет, сеть открыта,
@Aleksey,
Уважаемый клиент,
Благодарим вас за обращение в службу поддержки Cudy.
Прошивка WR1500 отличается от прошивок других маршрутизаторов Cudy.
Вы можете попробовать сменить WEB-браузер для настройки роутера.
Кроме того, мы обновили прошивку, чтобы она была такой же, как и у других роутеров Cudy, вы также можете обновить последнюю прошивку и настроить его снова. Вы можете скачать последнюю версию прошивки WR1500 на сайте.
https://www.cudy.com/pages/download-center/wr1500-1-0
“Здравствуйте, я купил маршрутизатор AX1500. В настройках WAN интерфейса не нажимается следующая кнопка. Интерфейс настроек совершенно другой, нет раздела общих настроек.”