Ein drahtloser Adapter ist ein Hardwaregerät, das an den Computer oder Laptop angeschlossen wird und ihm die Verbindung mit einem drahtlosen Netzwerk ermöglicht.< /span>
Schritt 1: Bestätigen Sie, dass der WLAN-Adapter erkannt wurde von Ihrem Computer.
Das Licht des WLAN-Adapters leuchtet.
Oder Sie können zum Geräte-Manager gehen, um einen zu erstellen weitere Überprüfung. Es würde als unbekannter Geräte- oder Chipsatzname im Abschnitt Netzwerkadapter oder Andere Geräte angezeigt Abschnitt, ob der WLAN-Adapter erkannt wurde, wie im folgenden Bild.
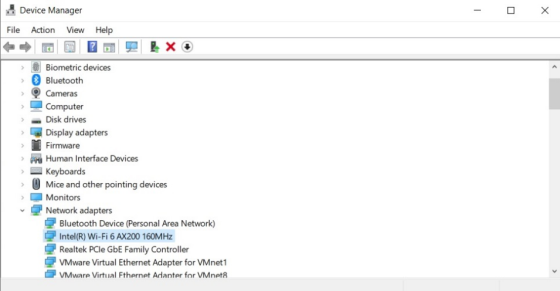
Wenn die Hardware nicht erkannt werden kann, versuchen Sie bitte die folgenden Vorschläge.
1. Wechseln Sie einen anderen USB-Anschluss oder PCIe-Steckplatz.
2. Wechseln Sie einen anderen Computer.
3. Verwenden Sie für den Vergleichstest einen anderen WLAN-Adapter.
Schritt 2: Suchen und installieren Sie den Treiber für Ihren Computer.
1. Stellen Sie sicher, dass Sie die CD zusammen mit dem Produktpaket haben. Wenn nicht, können Sie den neuesten Treiber vom Download Center herunterladen zum Produktmodell.
2. Dekomprimieren Sie die heruntergeladene Datei.
3. Geben Sie das Treiberverzeichnis ein und führen Sie setup.exe.
aus4. Befolgen Sie die Anweisungen Schritt für Schritt und schließen Sie die Konfiguration ab.
Das Problem kann auftreten: Wir unterstützen dieses System nicht.
1. Stellen Sie sicher, dass der Treiber-Download entpackt wurde. Führen Sie nicht die setup.exe in der ZIP-Datei aus.
2. Schließen Sie alle unnötigen Dienstprogramme und deaktivieren Sie die Windows-Firewall vor der Installation.
3. Versuchen Sie, nach einigen Treiberinstallationstools zu suchen, um sie zu reparieren.
Driver Booster führt Sie beispielsweise Schritt für Schritt durch die Installation des Treibers.
Driver Booster 9 Free: Offizielles kostenloses Treiber-Updater-Tool für Windows 2021 (iobit.com)
Schritt 3: Suchen Sie das WLAN-Symbol in der rechten Ecke des Computers und wählen Sie ein Netzwerk aus, um die Verbindung zu überprüfen.
Die Probleme können auftreten:
Situation 1: Kein WLAN in der WLAN-Liste nach dem Klicken auf das WLAN-Symbol.
Beziehen Sie sich auf Schritt 2, um den Treiber neu zu installieren.
Situation 2: Nur Host-WLAN kann nicht erkannt werden.
a. Stellen Sie sicher, dass das andere Client-Gerät das Host-WLAN sehen kann.
b. Ändern Sie den WLAN-Namen und den WLAN-Kanal des Host-Routers. 2,4G bis 1, 6 oder 11; 5G auf 36, 44 oder 48. (Cudy-Router als Beispiel)
Wie passe ich die WLAN-Einstellungen auf dem Cudy-Router an?-Cudy Home< /span>
Situation 3: Das gesamte 5G-WLAN kann nicht erkannt werden.
Was kann ich tun, wenn mein WLAN Adapter kann 5G Wi-Fi nicht erkennen?-Cudy Home
Situation 4: Nach der Installation des Treibers wird im Geräte-Manager-Katalog ein Fehlercode angezeigt.
Fehlercodes im Geräte-Manager in Windows (microsoft.com)
Situation 5: Kein WLAN-Symbol in der rechten Ecke des Computers.
a. Ziehen Sie das Ethernet-Kabel vom Computer ab.
b. Vollständig gelöst – WLAN-Symbol fehlt in der Taskleiste von Windows 10/8/7 (minitool.com)< /span>
Situation 6: Keine Internetverbindung bei Verbindung mit dem Host-WLAN.
a. Weitere Informationen zur Deinstallation des alten WLAN-Adapters finden Sie unter Situation 3.
b. Weitere Informationen zur Neuinstallation des Treibers finden Sie in Schritt 2.
c. Vergleichen Sie es mit anderen Client-Geräten, die mit dem Host-Router verbunden sind.
d. Testen Sie es mit einem anderen WLAN-Netzwerk.
