Беспроводной адаптер — это аппаратное устройство, которое подключается к компьютеру или ноутбуку и позволяет ему подключаться к беспроводной сети.< /span>
Шаг 1. Убедитесь, что беспроводной адаптер обнаружен на вашем компьютере.
Индикатор беспроводного адаптера горит.
Или вы можете перейти в Диспетчер устройств , чтобы создать дальнейшая проверка. Оно будет отображаться как неизвестное устройство или имя набора микросхем в разделе Сетевые адаптеры или Другие устройства. Раздел, если обнаружен беспроводной адаптер, как показано на следующем рисунке.
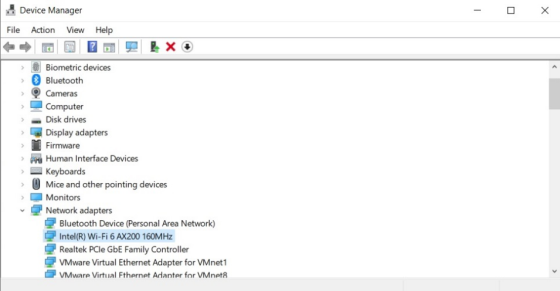
Если оборудование не может быть обнаружено, попробуйте выполнить следующие действия.
1. Измените другой порт USB или слот PCIe.
2. Смените другой компьютер.
3. Для сравнительного теста используйте другой беспроводной адаптер.
Шаг 2. Найдите и установите драйвер для вашего компьютера.
1. Убедитесь, что компакт-диск находится в комплекте с продуктом. Если нет, вы можете загрузить последнюю версию драйвера из Центра загрузки в соответствии с к модели продукта.
2. Распакуйте загруженный файл.
3. Войдите в каталог драйвера и запустите setup.exe.
4. Следуйте инструкциям шаг за шагом и завершите настройку.
Может возникнуть проблема: мы не поддерживаем эту систему.
1. Убедитесь, что загрузка драйвера разархивирована. Не запускайте setup.exe в ZIP-файле.
2. Перед установкой закройте все ненужные утилиты и отключите брандмауэр Windows.
3. Попробуйте найти инструменты для установки драйверов, чтобы восстановить их.
Например, Driver Booster поможет вам установить драйвер шаг за шагом.
Шаг 3. Найдите значок Wi-Fi в правом углу компьютера и выберите одну сеть, чтобы проверить соединение.
Могут возникнуть проблемы:
Ситуация 1. После нажатия на значок Wi-Fi в списке Wi-Fi нет сети.
Обратитесь к Шагу 2 , чтобы переустановить драйвер.
Ситуация 2. Невозможно обнаружить только Wi-Fi хоста.
а. Убедитесь, что другое клиентское устройство видит Wi-Fi хоста.
b. Измените имя Wi-Fi и канал Wi-Fi хост-маршрутизатора. 2,4G до 1, 6 или 11; 5G на 36, 44 или 48. (например, маршрутизатор Cudy)
Как настроить параметры беспроводной связи на маршрутизаторе Cudy? - Cudy Home< /span>
Ситуация 3. Не удается обнаружить все сети Wi-Fi 5G.
Что я могу сделать, если мое беспроводное соединение адаптер не может обнаружить Wi-Fi 5G?-Cudy Home
Ситуация 4. После установки драйвера в каталоге диспетчера устройств появляется код ошибки.
Коды ошибок в диспетчере устройств Windows (microsoft.com)
Ситуация 5. В правом углу компьютера нет значка Wi-Fi.
а. Отсоедините кабель Ethernet от компьютера.
б. Полное решение — значок Wi-Fi отсутствует на панели задач Windows 10/8/7 (minitool.com)< /span>
Ситуация 6. Нет подключения к Интернету при подключении к Wi-Fi хоста.
а. Обратитесь к Ситуации 3 , чтобы удалить старый беспроводной адаптер.
б. См. Шаг 2 , чтобы переустановить драйвер.
в. Сравните с другими клиентскими устройствами, подключенными к хост-маршрутизатору.
д. Проверьте с другой сетью Wi-Fi.
