อแด็ปเตอร์ไร้สายคืออุปกรณ์ฮาร์ดแวร์ที่เชื่อมต่อกับคอมพิวเตอร์หรือแล็ปท็อป และอนุญาตให้เชื่อมต่อกับเครือข่ายไร้สาย
ขั้นตอนที่ 1: ยืนยันว่าคอมพิวเตอร์ของคุณตรวจพบอแด็ปเตอร์ไร้สายแล้ว
ไฟของอแด็ปเตอร์ไร้สายสว่างขึ้น
หรือไปที่ Device Manager เพื่อตรวจสอบเพิ่มเติม โดยจะแสดงเป็นอุปกรณ์หรือชื่อชิปเซ็ตที่ไม่รู้จักในส่วน Network Adapters หรือ อุปกรณ์อื่นๆ หากตรวจพบอแด็ปเตอร์ไร้สาย ดังภาพต่อไปนี้
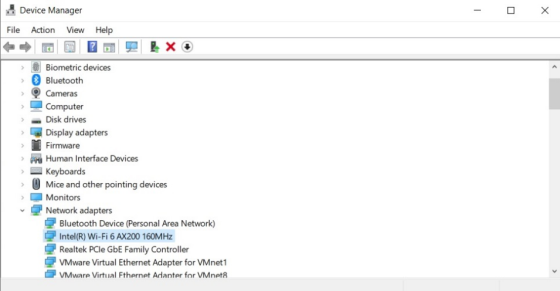
หากตรวจไม่พบฮาร์ดแวร์ โปรดลองทำตามคำแนะนำต่อไปนี้
1. เปลี่ยนพอร์ต USB หรือสล็อต PCIe อื่น
2. เปลี่ยนคอมพิวเตอร์เครื่องอื่น
3. ใช้อแด็ปเตอร์ไร้สายอื่นเพื่อทำการทดสอบเปรียบเทียบ
ขั้นตอนที่ 2: ค้นหาและติดตั้งไดรเวอร์สำหรับคอมพิวเตอร์ของคุณ
1. ตรวจสอบให้แน่ใจว่าคุณได้รับซีดีพร้อมกับแพ็คเกจผลิตภัณฑ์ ถ้าไม่ คุณสามารถดาวน์โหลดไดรเวอร์ล่าสุดได้จาก ศูนย์ดาวน์โหลด ตามรุ่นผลิตภัณฑ์
2. แตกไฟล์ที่ดาวน์โหลด
3. ป้อนไดเร็กทอรีไดรเวอร์แล้วเรียกใช้ setup.exe
4. ปฏิบัติตามคำแนะนำทีละขั้นตอนและกำหนดค่าให้เสร็จสิ้น
ปัญหาอาจเกิดขึ้น: เราไม่รองรับระบบนี้
1. ตรวจสอบให้แน่ใจว่าการดาวน์โหลดไดรเวอร์ได้รับการคลายซิปแล้ว อย่าเรียกใช้ setup.exe ในไฟล์ ZIP
2. ปิดยูทิลิตี้ที่ไม่จำเป็นทั้งหมดและปิดใช้งานไฟร์วอลล์ Windows ก่อนการติดตั้ง
3. ลองค้นหาเครื่องมือติดตั้งไดรเวอร์เพื่อซ่อมแซม
ตัวอย่างเช่น Driver Booster จะนำคุณไปสู่การติดตั้งไดรเวอร์ทีละขั้นตอน
Driver Booster 9 ฟรี: เครื่องมืออัปเดตไดรเวอร์อย่างเป็นทางการฟรีสำหรับ Windows 2021 (iobit.com)
ขั้นตอนที่ 3: ค้นหาไอคอน Wi-Fi ที่มุมขวาของคอมพิวเตอร์และเลือกเครือข่ายหนึ่งเครือข่ายเพื่อตรวจสอบการเชื่อมต่อ
ปัญหาอาจเกิดขึ้น:
สถานการณ์ที่ 1: ไม่มี Wi-Fi ในรายการ Wi-Fi หลังจากคลิกไอคอน Wi-Fi
โปรดดูขั้นตอนที่ 2 เพื่อติดตั้งไดรเวอร์อีกครั้ง
สถานการณ์ที่ 2: ตรวจไม่พบโฮสต์ Wi-Fi เท่านั้น
ก. ตรวจสอบให้แน่ใจว่าอุปกรณ์ไคลเอนต์อื่นมองเห็นโฮสต์ Wi-Fi ได้
ข. เปลี่ยนชื่อ Wi-Fi และช่อง Wi-Fi ของเราเตอร์โฮสต์ 2.4G ถึง 1, 6 หรือ 11; 5G ถึง 36, 44 หรือ 48 (ตัวอย่างเราเตอร์ Cudy)
จะปรับแต่งการตั้งค่าไร้สายบนเราเตอร์ Cudy ได้อย่างไร-Cudy Home
สถานการณ์ที่ 3: ไม่สามารถตรวจพบ Wi-Fi 5G ทั้งหมดได้
ฉันควรทำอย่างไรหากอแด็ปเตอร์ไร้สายของฉันตรวจไม่พบ 5G Wi-Fi? -Cudy Home
สถานการณ์ที่ 4: รหัสข้อผิดพลาดปรากฏขึ้นในแค็ตตาล็อก Device Manager หลังจากติดตั้งไดรเวอร์
รหัสข้อผิดพลาดในตัวจัดการอุปกรณ์ใน Windows (microsoft.com)
สถานการณ์ที่ 5: ไม่มีไอคอน Wi-Fi ที่มุมขวาของคอมพิวเตอร์
ก. ถอดสายอีเทอร์เน็ตกับคอมพิวเตอร์
ข. แก้ไขทั้งหมดแล้ว – ไอคอน WiFi หายไปจากแถบงาน Windows 10/8/7 (minitool.com)
สถานการณ์ที่ 6: ไม่มีการเชื่อมต่ออินเทอร์เน็ตเมื่อเชื่อมต่อกับโฮสต์ Wi-Fi
ก. โปรดดูสถานการณ์ที่ 3 เพื่อถอนการติดตั้งอแด็ปเตอร์ไร้สายเก่า
ข. โปรดดูขั้นตอนที่ 2 เพื่อติดตั้งไดรเวอร์อีกครั้ง
ค. เปรียบเทียบกับอุปกรณ์ไคลเอ็นต์อื่นๆ ที่เชื่อมต่อกับเราเตอร์โฮสต์
ง. ทดสอบกับเครือข่าย Wi-Fi อื่น
